티스토리 뷰
저는 갤럭시 폰을 사용하고 있어요. 요즘은 유튜브나 다른 영상들을 자주 보게 되는데 내가 꼭 기억해두고 싶거나 다시 보고 싶은 영상이 있을 때 그 영상을 찾아 다시 보기를 해도 되지만 전 제 폰의 화면 녹화 기능을 사용해 영상을 저장해 두어요. 그럼 다시 보고 싶을 때 영상을 하나하나 다시 찾을 필요가 없고 영상의 제목이나 어떤 플랫폼에 있었는지 기억이 나지 않아 영상 찾기를 포기하게 되는 일도 없어져 좋은 것 같더라고요. 오늘은 저와 같이 갤럭시 폰을 사용하고 있는데 이렇게 편리한 화면 녹화 기능을 아직 활용하고 있지 못하시는 분들께 그 방법을 공유해보려고 해요.

갤럭시 폰을 사용 중이라면 화면을 녹화하는 방법은 아주 간단해요. 별도의 프로그램을 깔지 않아도 되니 너무 편리하고요.
단 모든 기종에서 화면 녹화 기능이 지원되는 것은 아니니 포스팅 하단의 화면 녹화 지원 가능 모델을 확인해 주세요.
갤럭시폰에서 영상 녹화하기
먼저 메인화면에서 손가락을 이용해 화면을 아래로 내려 주세요. 그럼 아래와 같은 설정창에서 화면 녹화 아이콘을 클릭해 주면 되는데 보통 화면 녹화 아이콘은 두 번째 페이지쯤 위치해 있을 거예요.

아이콘을 클릭하면 소리 설정하는 창이 뜨는데요,
내가 지금 보고 있는 영상을 단순히 녹화하고 싶다면 소리에서 미디어를 체크해 주시고 [녹화 시작] 버튼을 누르면 됩니다.
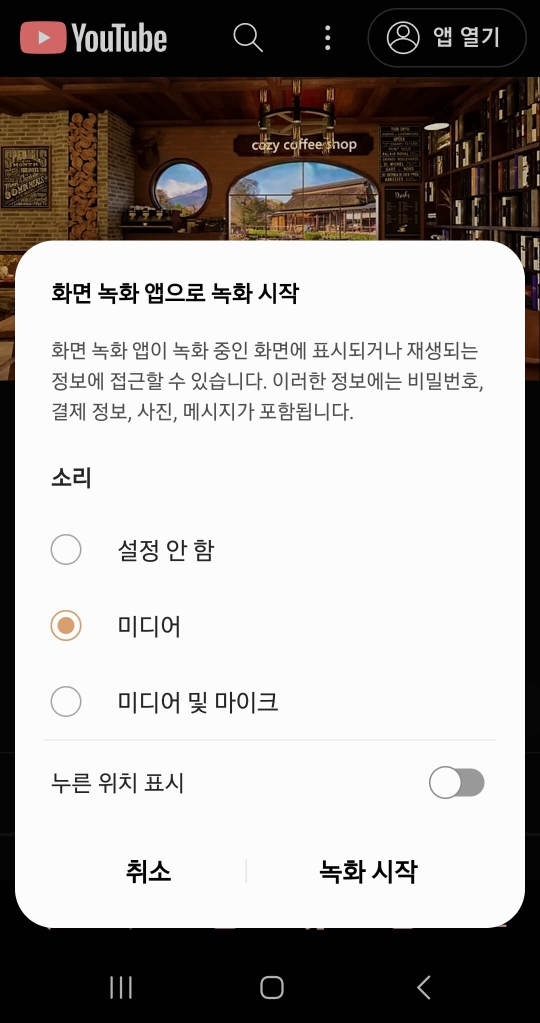
그럼 상단에 이런 툴바가 생기는 걸 보실 수 있으실 텐데요.

왼쪽부터 [글쓰기/ 사용자 녹화/ 일지정지/ 정지 버튼]으로 구성되어 있어요.
가장 간단하게 내가 보고 있는 영상을 녹화하려면 일지정지나 정지버튼을 이용해서 녹화해 주시면 됩니다.
중간에 적을 것이 있다면 [글쓰기]를 뜻하는 연필 모양을 툴바에서 클릭해 메모를 하면 영상과 함께 저장이 됩니다.
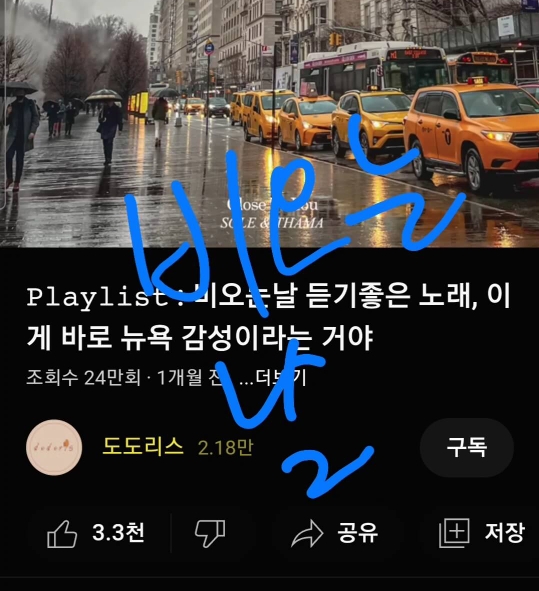
영상과 내 목소리 함께 녹화하기
단순히 영상을 저장하는 것이 아니라 내 음성을 영상 속에 넣고 싶다면 마찬가지로 설정메뉴에서 화면 녹화 아이콘을 클릭하고 소리를 선택하는 영역에서 [미디어 및 마이크]를 선택한 뒤, 녹화 시작 버튼을 눌러주세요.
영상 녹화가 시작되면, 툴바에서 사람 모양을 한 [사용자 녹화] 아이콘을 누르고 왼쪽 상단의 원 안에 내 얼굴이 나오게 영상을 녹화하거나 목소리를 함께 녹음할 수 있어요. 내 음성과 영상의 소리를 함께 저장할 수 있으니 이 기능도 편리하게 이용해 보시기 바랍니다.

이렇게 영상 녹화가 모두 끝나면 정지버튼을 눌러 저장을 해주세요. 저장이 끝나면 상단에 카메라 모양이 뜨는 걸 보실 수 있는데요, 이 버튼을 클릭하거나 휴대폰 갤러리로 가면 내가 녹화한 영상을 쉽게 찾아볼 수 있습니다.

화면녹화 가능한 갤럭시 모델
참고로 화면 녹화 기능을 지원하는 갤럭시 폰 기종은 아래 파일을 열어 확인하실 수 있습니다.
<함께 보면 좋은 글>
유튜브 음원추출 mp3 변환 무료로 받는 방법
딸아이가 조금씩 크면서 동요나 영어 노래를 아침에 일어나 밥을 먹을 때 들려주고 있어요. 유튜브를 켜주면 좋겠지만, 그럼 영상을 보게 되니 간단히 유튜브에 있는 음원을 다운로드하여 파일
janehari.com
mp3 파일 자르기 무료로 편집하는 방법
여러분은 가지고 있는 mp3 파일을 편집해야 할 때 어떤 프로그램을 사용하시나요? 이전에 유튜브에서 다운로드한 음원을 잘라야 하는 상황이 생기기도 했고, 여러 음원들을 하나씩 다 클릭해 들
janehari.com
'모르면 손해 보는 꿀정보들' 카테고리의 다른 글
| 대장내시경 전 음식 먹는 방법 (0) | 2023.07.13 |
|---|---|
| 다이어트 밥 짓기 저항성전분으로 밥 혈당, 칼로리 낮추는 방법 (0) | 2023.07.12 |
| 아기 상처났을 때 마데카솔, 써지엔젤 플러스 연고 처방 (0) | 2023.07.08 |
| 카톡으로 정부지원금 손쉽게 확인하기 (0) | 2023.07.07 |
| 풋샴푸 온더바디 발을 씻자 사용후기 (0) | 2023.07.06 |